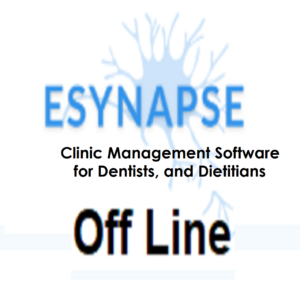esynapse is an Offline version for the Medical fraternity. This caters to the requirements of Practicing doctors having their clinic. We have provided different templates for each stream of doctors like Dentists, Dietitians, general physicians, Etc.,
Multiple users can operate simultaneously depending on user licenses.
Features of offline Practice Management Software are-:
1. You can register a patient & on registering, the patient’s medical history can be added
2. Patient’s details can be updated/viewed at any given point of time by clicking on the ‘View List’ yellow tab. Searching on name is available
3. In the visit, the patient can be searched by name, regn. no. or cell no
3. You can add details ( diagnosis, Items consumed, Prescription, Clinical notes) of a particular visit & also upload documents regarding the same visit ( X-ray / Prescription ).
4. Clinical notes of the previous visit are displayed in the next visit
5. Previous visits can be seen by selecting the date and time of visit from the drop-down list and then clicking on the search
6. Previous visits can be updated as well
7. In case two patients are of the same name then select name from the drop-down list on the left side is showing name, age, and regn. no. of the patient to distinguish
8. The outstanding amount of a patient can be seen by clicking on the ‘View Outstanding’ yellow tab. WA message will be sent to patient of outstanding
9. Lab work details can be added from the ‘Lab Work’ tab
10. Lab Work can be updated/viewed by clicking on the ‘pencil’ icon shown on the left side of each row
11. Appointment can be viewed/scheduled by clicking on the ‘Appointment’ tab.
12. WA message will be sent on scheduling appointments (Only if the internet is available and for Indian Doctors only)
13. Appointment can be canceled/deleted/re-scheduled by clicking on ‘Manage Appointment’ in the Appointment option table. Calander is seen on left side showing appointment days in bold
14. The profile can be updated by clicking on ‘Profile’ shown under the user name on the right corner
15. Password can be changed by clicking on ‘Change Password’
16. Clinic related expenses can be added from the ‘Add Expenses’ option
17. A particular expense can be updated/viewed by clicking ‘View Expenses’ in the expenses option
18. Financials of the last 6 months and the current month can be viewed from the ‘Financials’ option
19. Throughout the system, the date can be selected from the calendar shown.
20. Inventory Management System for stocks at the clinic
21. Dropdown in patient visits for tooth, treatment, drug, and Items
22. Follow-up on Patient visit for an early reminder by selecting date
23. Referrer name can be added while registering the patient
24. Patients registered to date can be viewed.
25. Patient data can be edited/updated to make changes.
26. Visiting Doctors/Consultants can be added with different colors which can be selected in appointment option
27. In appointment table patient name is shown in color as selected by doctor. Remarks can be added in appointment
28. Smile gallery to show pictures of treatment done of patients in different category
29. Chair/rooms can be added which can be selected in Appointment and and in adding Visits
30. Quotation can be added and printed for treatment
31. Package can be defined and details can be added for a patient
32. After each session patients signature can be taken on screen after completion of session
33. Appointment can be view can can be searched on date and patient name
34. Visits can be viewed with most of the fields added in visit. Search can be done on patient name
35. In appointment option is provided to send WA reminder on the day of appointment
36. Following reports available are-
- Patient Register
- Visit Register
- Follow-up List
- Expense Register
- Income Register
- Package
- Consent Terms
37. Drug masters can be added for prescription purpose in visit
38. Treatment masters can be added in package option
39. Categories can be defined in inventory to classify items
40. After saving visit appointment can be scheduled by clicking on Add Appointment
41. In appointment click on patient name in table and select patient visit to add visits
42. Magnified dental image can be shown to patient to explain problems
43. ePrescription can be generated from past visits
44. eBill can be generated in PDF from past visits option.